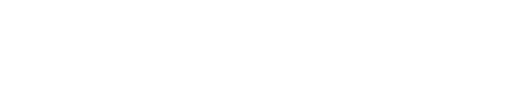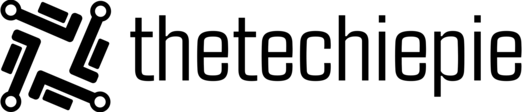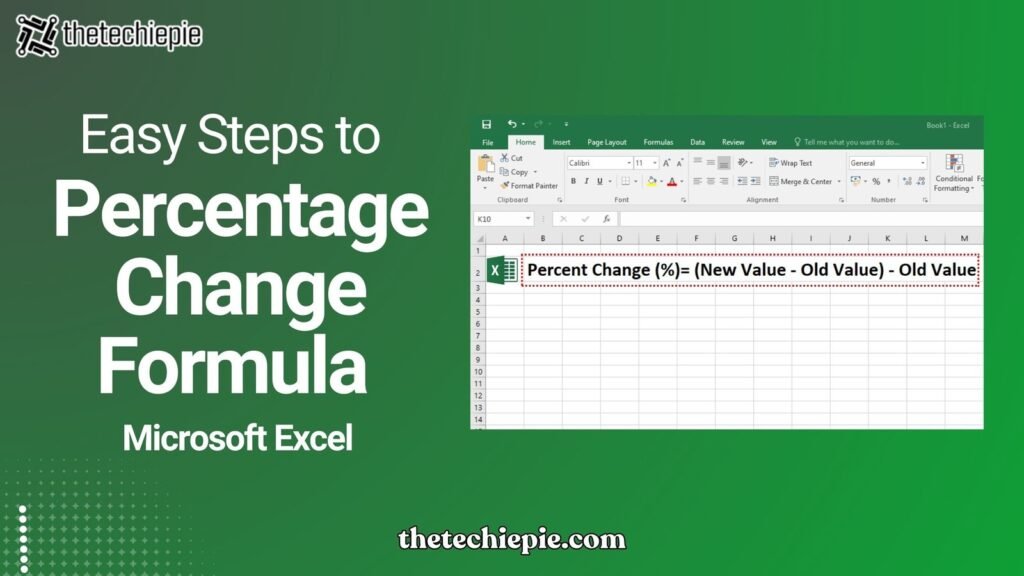Figuring out percentage changes is super important for getting a grip on data shifts; moreover, whether it’s for your business or your own money matters, understanding these changes can lead to better decision-making. Additionally, there are a bunch of ways to do this in Excel, but knowing the best methods and shortcuts can save you some serious time and ultimately help you get it right, in this guide, we’ll share two solid percent change formula in Excel along with some handy tips and tricks to make it even easier.
What is the Percent Change Formula in Excel?
To begin with, let’s understand the meaning of percentage change and then move on to percent change formula in Excel. Now a percentage change Formula tells you how much something has gone up or down compared to its starting value. To understand better percent change here’s a formula for it:
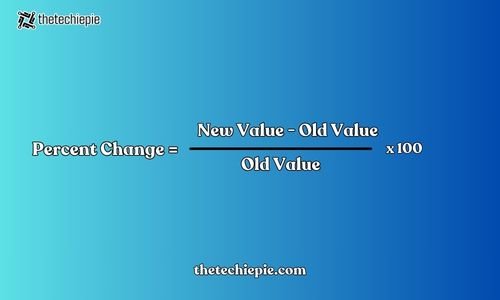
Note: But, you don’t have to multiply by 100% when you’re using Excel; instead, you can simply go with the Percentage number format.
How to Write the percent Change Formula in Excel?
In Excel, we’re going to swap out the values for cell references. First, if the new value’s in cell B3 and the old value in cell B2, then the formula would be like this:
Percentage Change = (B3−B2)/B2
Let’s break down how the formula works:
- First, (B3-B2) takes the new value and subtracts the original value to show the difference.
- Next, (B3-B2)/B2 then divides that difference by the original value to figure out the relative change.
Understanding the Positive(+) and Negative(-) Percentage Change
The percentage change can be either positive (increase) or negative (decrease) when calculated. Here specifically, an increase means the value has gone up, whereas a decrease indicates it has gone down.
- Positive Change Example:
If the price of an item increases from $50 to $75, the formula for percentage change would be:
=((75 – 50) / 50) * 100 = 50% - Negative Change Example:
If the price of an item decreases from $70 to $50, the formula would be:
=((50 – 70) / 70) * 100 = -28.57%
Learning Through Excel
- Place the old values of Cell A1 (30)in Column A.
- Place the new values (e.g., 45) in Column B.
- In Column C, enter the formula to calculate the percentage change: (B1-A1)/A1)
- Now Drag this formula down for the remaining rows. This will automatically calculate the percentage change for each pair of old and new values in your table.
4 Steps to Calculate percent Change in Excel (images)
Figuring out percentage change in Excel isn’t as tough as it sounds. Firstly, just follow these four easy steps, and you can quickly change your data to reveal important insights into trends and performance shifts. Now, let’s jump into how it’s done!
- Step 1: Identify the Old and New Values:
The initial step to fill values in the percent change formula in Excel is to recognize the old and new values. For example, let’s say your old value is in cell A2, while your new value is in cell B2.
- Step 2: Calculate Relative Change from Percentage Change Formula
Let’s break down how to figure out, first of all, calculate the relative value of percentage change. Furthermore, we can do this using any of the two percent change formula in Excel.
Percentage change excel formula 1:
This first percentage change excel formula method is about putting the formula directly into the Excel cells. In fact, it’s super simple for doing calculations. Moreover, this method gives you great control when you want to calculate percentage changes.
Example:
Old Value (A2): 120
New Value (B2): 150
Formula: =((B2 – A2) / A2)
Result: (150 – 120) / 120 = 0.25 (which equals 25% when multiplied by 100)
Table Example:
| Old Value (A2) | New Value (B2) | Percentage Change Formula | Result |
| 120 | 150 | =((B2 – A2)/A2) | 0.25 |
| 50 | 30 | =((B3 – A3)/A3) | -0.4 |
Note: The difference in the above two formulas is merely in how you write the formula, but both serve the same purpose
Percentage change excel formula 2 :
Consequently, there’s a second simple percentage change excel formula method also. So you can calculate percentage change is with the following formula:

Now this formula will also give the same result as the first method. It is up to you to use any formula.
- Step3: Format as Percentage
After entering the formula, Excel will display the result as a decimal. Therefore, you will need to convert this decimal into a percentage. To begin with, here are simple steps to help you do that:
- First, select the cell with the answer you got after applying the formula.
- Next, go to the Home tab.
- Then, in the Number group, click the Percent Style button (it looks like a % symbol).
- Consequently, this will convert the decimal value obtained in the first step to a percentage value.
- If you have multiple rows of data, you don’t need to enter the formula in each cell manually. Now drag the formula down.
- After you type the formula in a cell, just grab that little square in the bottom-right corner of the cell (we call it the fill handle) and drag it down to automatically fill the formula in the other rows.
- Step 4: Adjust Decimal Places (Optional)
If you want to change how many decimal places you see, then just click the Increase Decimal or, alternatively, the Decrease Decimal buttons found in the Number section.
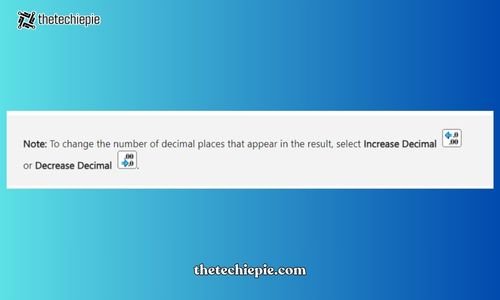
Here’s an example:
- So, if A1 has 50 and B1 has 75, using the formula =(B1-A1)/A1 will result in 0.5.
- If you change the format of that cell to a percentage, it’ll show up as 50%.
2 Special Cases In Percentage Change Excel Formula
Calculating percentage change can sometimes be tricky;, especially when you hit special cases that might trip you up. Specifically, zero and negative numbers are the main scenarios. Consequently, percentage change excel formula need some special attention to make sure your results are spot on.
- Percentage Change Formula in Excel For Zero Value
When the initial value is zero, for example, when the value shifts from 0 to 100, using the standard formula to calculate percentage change leads to an error (#DIV/0!). In such situations, it is standard practice to regard the change as 100%.
Example:
Old Value (A2): 0
New Value (B2): 100
Formula: =IF(A2=0, 100%, ((B2 – A2) / A2) * 100)
Result: 100%
- Percentage Change Formula in Excel with Negative Numbers
Figuring out percentage change when you’re working with negative numbers can be difficult.; in fact, it can sometimes give you the wrong idea. Therefore, let’s take a look at two scenarios and the percent change formula in excel uses to help clarify things.
- When Both Values Are Negative
If values change from -20 to -60, the formula would still work:
=((B2 – A2) / A2) * 100 = ((-60 – (-20)) / -20) * 100 = 200%
- When One Value is Positive and One Is Negative
One common approach to managing negative numbers is, indeed, the ABS (Absolute) method. Specifically, this technique converts the denominator into a positive number by using the absolute value. Consequently, the formula goes like this:
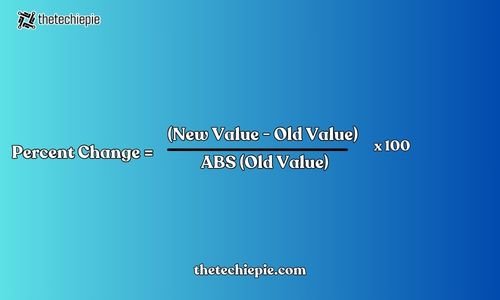
For example, in this case, consider a situation where the old value is negative (-30) while the new value is positive (30).
=(B2 – A2) / ABS(A2)
Result: 200%
Now just have a look at table to understand things better:
| Old Value (A2) | New Value (B2) | Formula | Result |
| 0 | 100 | =IF(A2=0, 100%, ((B2 – A2)/A2)) | 100% |
| -20 | -60 | =((B2 – A2) / A2) * 100 | 200% |
| -30 | 30 | =((B2 – A2) / ABS(A2)) | 200% |
Shortcut to Calculate Percentage Change in Excel
When you’re calculating percentage change in Excel, it usually shows the result as decimals by default rather than in percentage. However, if you need to calculate percentage change, you might want to change those decimals into percentage format. Fortunately, Excel has a ways to do this. In fact, here’s how you can do so:
- A handy shortcut you can use is Ctrl + Shift + %, which quickly changes selected cells to a percentage format. Consequently, this makes sure your data looks right without having to mess with format settings manually.
Even if the time you save with each use feels tiny, using shortcuts regularly can, in fact, really ramp up your productivity over time.
Wrapping Up
Getting the hang of the percent change formula in Excel can, indeed, totally change the game for you. Furthermore, if you really know how it fits into your analysis, you can use Excel functions and shortcuts to be more efficient. In addition, these tools are more than just about finishing your tasks—they’re about boosting your skills in managing and analyzing data like a pro. Moreover, whether you’re keeping an eye on your finances or checking out growth, these methods will, ultimately, help you stay ahead of the pack.
FAQ
- Can I calculate percentage change across multiple rows in Excel at once?
Yes, after entering the formula in the first row, you can use the fill handle to drag the formula down across multiple rows. Excel will automatically adjust the cell references for each row.
- How do I adjust the number of decimal places in percentage change results?
After calculating the percentage change, you can use the Increase Decimal or Decrease Decimal buttons in the Home tab under the Number group to adjust the decimal places displayed.
- Can you convert percentage changes in Excel into graphs?
Absolutely! You can set up a chart to show percentage changes. Just calculate the percentage change like we mentioned before, pick your data, head over to the Insert tab, and select a chart type, whether it’s a line chart or a bar chart. This way, it’s much simpler to spot trends over time or to visually compare different data sets.